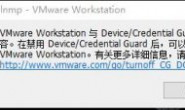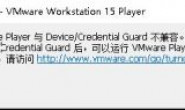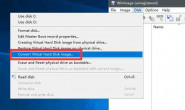当在VMware中配置虚拟机时,您可以选择预分配磁盘空间,或者只需设置限制并将虚拟机定向到只在必要时增加主机上使用的硬盘空间量。这样可以最大限度地减少PC上的虚拟机所消耗的空间。然而,经常增长和缩小的文件也可能会导致碎片化,从而损害虚拟机的性能。为获得最佳性能,请将动态VMware磁盘转换为预先分配的VMware磁盘。
步骤如下:
将表示VMware磁盘的文件复制到VMware主文件夹。例如,如果虚拟机的名称为“Windows XP Professional”,则VMware磁盘可能称为“Windows XP Professional.vmdk。”。如果使用的是VMware Server,则默认的VMware安装目录为C: \ Program Files \ VMware \ VMware Server。
将VMware磁盘复制到VMware文件夹后,单击窗口顶部的地址栏。屏幕顶部的地址栏将更改为VMware安装文件夹的完整路径。使用鼠标指针突出显示路径,然后右键单击突出显示的文本,然后单击“复制”。
同时按下Windows徽标/开始键+“R”键,显示“运行”对话框。在框中输入不带引号的“cmd ”,然后按“Enter”键显示命令提示符。
在命令提示符下键入cd ,然后按空格键。单击命令提示符窗口左上角的“C:”图标,然后单击“编辑”和“粘贴”。将插入在步骤2中复制的VMware安装目录的路径。按“Enter ”导航到该目录。
键入“vmware-vdiskmanager -r(VMware磁盘的名称)-t 2(新磁盘的名称)”,然后按“Enter”。VMware磁盘的名称应该是您复制的文件的确切名称在第1步中,以“.vmdk”结尾。新磁盘的名称可以是任何您喜欢的名称,但也应以“.vmdk”结尾。此过程将创建一个新文件。新文件包含原始VMware磁盘的所有信息,但预留了空间。请注意,如果计算机中的硬盘驱动器使用FAT32文件系统格式化,则无法寻址大于2 GB的文件。在这种情况下,输入此命令不是“ – 2. \”时,而输入“ – 3”。这将创建一个分配为2 GB文件的预分配磁盘。
将新文件复制到虚拟机所在的文件夹。复制到VMware安装目录的原始磁盘可以被删除。在确认预先分配的磁盘正常工作后,也可以从虚拟机所在的文件夹中删除原始磁盘。
启动VMware。右键单击已执行转换的虚拟机,然后单击“编辑虚拟机”。
单击设备列表上的原始磁盘,然后单击“删除”按钮。
点击“添加”按钮。在出现的窗口中单击“硬盘”,然后单击“下一步”。
单击“使用现有虚拟磁盘”,然后单击“下一步”。
点击“浏览”按钮。导航到执行转换时创建的新文件,然后双击它。
单击“完成”。您现在可以恢复使用虚拟机。
附命令语法:
vmware-vdiskmanager [选项]
这里的选项你必须包含以下的一些选择项或参数
选项和参数
描述
虚拟磁盘文件的名字。虚拟磁盘文件必须是.vmdk为扩展名。你能够指定一个你想要储存的虚拟磁盘文件的路径。如果你在你的宿主机中映射了网络共享,你也可以提供确切的虚拟磁盘文件的路径信息来创建虚拟磁盘在这个网络共享中
-c
创建虚拟磁盘。你必须用-a, -s 和 -t 并指定选项参数,然后你需要指定所要创建的虚拟磁盘文件的文件名。
-r
转换已经指定类型的虚拟磁盘的类型,结果会输出创建一个新的虚拟磁盘。你必须用-t选项来指定你想要转换成的磁盘类型,并且指定目标虚拟磁盘的文件名。
一旦转换完成,你可以先测试虚拟磁盘以确保它能够像你所希望的那样工作,然后再删除原来的那个虚拟磁盘文件。
为了让虚拟机重新认识转换后的虚拟磁盘,你应该使用虚拟机设置编辑器先从虚拟机中移除先前存在的虚拟磁盘,然后添加转换好的虚拟磁盘给虚拟机。
-x [GB|MB]
增大虚拟磁盘到指定的容量。你必须指定新的更大尺寸的虚拟磁盘用GB或MB单位标示。你不能改变物理磁盘的大小。(废话)
注意:在你运行虚拟磁盘管理软件前,你应该先备份虚拟磁盘文件。(因为不会创建新的文件,所以备份以防增大磁盘操作失败)
-d
对指定的虚拟磁盘碎片整理。你只能磁盘碎片整理可增长的虚拟磁盘。你不能磁盘碎片整理预分配的虚拟磁盘。
-p
为 收缩磁盘做准备处理。如果虚拟磁盘被分成多个分区,每个分区必须被单独准备。分区(比如C:或D:)必须用VMware DiskMount工具映射。更多的应用VMware DiskMount映射和解除虚拟磁盘的映射的内容,请看VMware DiskMount用户手册,可以在VMware站点中
VMware DiskMount免费软件也可以在
在你对分区准备处理后,解除对此分区的映射。继续映射虚拟磁盘的其他每个分区,为收缩磁盘作准备处理直到完成虚拟磁盘上的所有分区的准备工作。
你在同一时刻只能用VMware DiskMount映射虚拟磁盘的一个分区。你仅仅能在Windows宿主机上进行虚拟磁盘的收缩分区准备工作。
-k
收缩指定的虚拟磁盘。你只能够收缩可增长磁盘。你只能在Windows宿主机中(用这种方法)收缩虚拟磁盘。
你不能够收缩有虚拟机快照的虚拟磁盘。你可以保持现有虚拟磁盘的状态,而用快照管理器删除所有快照。你也可以放弃自快照以来对虚拟磁盘所做的更改,恢复到快照时状态。
-a [ ide | buslogic | lsilogic ]
指定磁盘适配器的类型。你在创建新的虚拟磁盘时必须指定其类型。选择以下类型之一:
ide —— IDE接口适配器
buslogic —— BusLogic SCSI接口适配器
lsilogic —— LSI Logic SCSI接口适配器
-s [GB|MB]
指定虚拟磁盘的大小。确定大小用GB或MB做单位。你必须在创建磁盘时指定其大小。
尽管你必须指定虚拟磁盘的大小,但当你增长它的大小时,你不能用-s这个选项。
可以指定的磁盘大小规定:IDE和SCSI适配器都为最小100MB,最大950GB。
-t [0|1|2|3]
你在创建一个新的虚拟磁盘或者重新配置一个虚拟磁盘时必须指定虚拟磁盘的类型。指定以下类型之一:
0 —— 创建一个包含在单一虚拟文件中的可增长虚拟磁盘
1 —— 创建一个被分割为每个文件2GB大小的可增长虚拟磁盘
2 —— 创建一个包含在单一虚拟文件中的预分配虚拟磁盘
3 —— 创建一个被分割为每个文件2GB大小的预分配虚拟磁盘
-q
禁止虚拟磁盘管理程序写日志
如果你允许记录日志,日志将会被虚拟磁盘管理程序产生并储存。在虚拟磁盘管理程序运行后,日志的名字和存放位置将会出现在命令行或终端中。
-n
重命名指定的虚拟磁盘。需要指定命名后的虚拟磁盘名字。